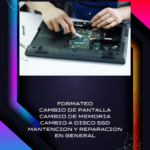En el mundo actual, donde el uso de múltiples pantallas se ha vuelto esencial para aumentar la productividad o disfrutar de una mejor experiencia visual, saber cómo configurar tus monitores es una habilidad invaluable. Ya sea que estés dando una presentación, trabajando en un proyecto extenso o simplemente disfrutando de contenido multimedia, alternar entre el modo de pantalla duplicada y extendida puede marcar una gran diferencia. En este artículo, te explicaremos cómo cambiar tu pantalla de duplicada a extendida y viceversa, de manera sencilla y paso a paso. Además, abordaremos soluciones a problemas comunes y te daremos algunos consejos adicionales para sacar el máximo provecho de tu configuración de pantallas.
¿Qué es el Modo de Pantalla Duplicada y Extendida?
Antes de entrar en detalles sobre cómo cambiar entre estos modos, es importante entender qué significan y en qué situaciones son útiles.
Modo de Pantalla Duplicada
En este modo, ambas pantallas muestran exactamente la misma imagen. Es ideal para situaciones en las que necesitas que varias personas vean lo mismo, como en presentaciones, reuniones o demostraciones. Por ejemplo, si estás conectando tu laptop a un proyector, el modo duplicado asegura que la audiencia vea lo mismo que tú en tu pantalla.
Modo de Pantalla Extendida
Aquí, cada pantalla funciona como un espacio independiente, lo que te permite tener más ventanas abiertas y organizar tu trabajo de manera más eficiente. Este modo es perfecto para quienes necesitan multitarea, como diseñadores gráficos, programadores o cualquier persona que maneje varias aplicaciones al mismo tiempo.
¿Cuál es mejor?
La elección entre ambos modos depende de tus necesidades. Si buscas compartir contenido de manera simultánea, el modo duplicado es la mejor opción. Por otro lado, si necesitas más espacio para trabajar, el modo extendido será tu aliado.
Cómo Cambiar de Pantalla Duplicada a Extendida en Windows
Cambiar de pantalla duplicada a extendida es un proceso sencillo que puedes realizar en unos pocos pasos. A continuación, te explicamos cómo hacerlo en Windows 10 y Windows 11.
Paso 1: Acceder a la Configuración de Pantalla
- Haz clic derecho en cualquier espacio vacío del escritorio.
- Selecciona «Configuración de pantalla» en el menú desplegable.
Paso 2: Identificar las Pantallas Conectadas
En la sección de configuración, verás un diagrama que muestra las pantallas conectadas. Si no ves la segunda pantalla, asegúrate de que esté correctamente conectada y encendida. Haz clic en «Detectar» para que Windows reconozca el monitor adicional.
Paso 3: Seleccionar el Modo «Extender»
- Desplázate hacia abajo hasta la opción «Varias pantallas».
- En el menú desplegable, selecciona «Extender estas pantallas».
- Windows ajustará automáticamente la configuración para que ambas pantallas funcionen como un espacio extendido.
Paso 4: Ajustar la Resolución y Orientación
Si es necesario, puedes personalizar la resolución y la orientación de cada pantalla:
- Selecciona la pantalla que deseas ajustar en el diagrama.
- Elige la resolución recomendada y la orientación (horizontal o vertical) según tus preferencias.
Atajo de Teclado: Windows + P
Si prefieres un método más rápido, presiona Windows + P para abrir el menú de proyección. Desde allí, selecciona «Extender» para cambiar al modo extendido.
Cómo Cambiar de Pantalla Extendida a Duplicada en Windows
Si ya estás utilizando el modo extendido y deseas volver al modo duplicado, sigue estos pasos:
Paso 1: Abrir la Configuración de Pantalla
- Haz clic derecho en el escritorio y selecciona «Configuración de pantalla».
Paso 2: Seleccionar el Modo «Duplicar»
- En la sección «Varias pantallas», elige «Duplicar estas pantallas» en el menú desplegable.
- Ambas pantallas mostrarán la misma imagen automáticamente.
Paso 3: Verificar la Configuración
Asegúrate de que ambas pantallas estén funcionando correctamente. Si una de ellas no muestra imagen, verifica la conexión y repite los pasos anteriores.
Configuración de Múltiples Monitores en Windows 10 y 11
La configuración de múltiples monitores puede variar ligeramente entre Windows 10 y Windows 11, pero en general, el proceso es similar. Aquí te explicamos las diferencias clave:
Windows 10
- La configuración de pantalla se encuentra en el menú de «Sistema» dentro de la configuración de Windows.
- Puedes arrastrar y soltar las pantallas en el diagrama para ajustar su posición física.
Windows 11
- La interfaz es más moderna y simplificada.
- Accede a la configuración de pantalla desde el menú de «Sistema» y luego selecciona «Pantalla».
Solución de Problemas Comunes
Al cambiar entre modos de pantalla, es posible que encuentres algunos problemas. Aquí te dejamos soluciones rápidas:
Problema 1: Una Pantalla No Se Detecta
- Verifica que el cable esté bien conectado.
- Reinicia tu computadora y vuelve a intentarlo.
Problema 2: La Resolución No Se Ajusta Correctamente
- Asegúrate de seleccionar la resolución recomendada en la configuración de pantalla.
- Actualiza los controladores de tu tarjeta gráfica.
Problema 3: El Modo Extendido No Funciona
- Prueba con otro cable o puerto de conexión.
- Reinicia la configuración de pantalla y vuelve a seleccionar el modo extendido.
Alternativas y Herramientas Útiles
Si necesitas más control sobre tus pantallas, considera usar herramientas de terceros como DisplayFusion o Dual Monitor Tools. Estas aplicaciones te permiten personalizar aún más la configuración de tus monitores, como crear perfiles de pantalla o asignar atajos de teclado específicos.
Conclusión
Cambiar entre el modo de pantalla duplicada y extendida es una tarea sencilla que puede mejorar significativamente tu experiencia de trabajo o entretenimiento. Ya sea que estés dando una presentación o necesites más espacio para multitareas, seguir estos pasos te permitirá configurar tus pantallas de manera eficiente. Recuerda que, si encuentras algún problema, siempre puedes recurrir a la sección de solución de problemas o utilizar herramientas adicionales para optimizar tu configuración.