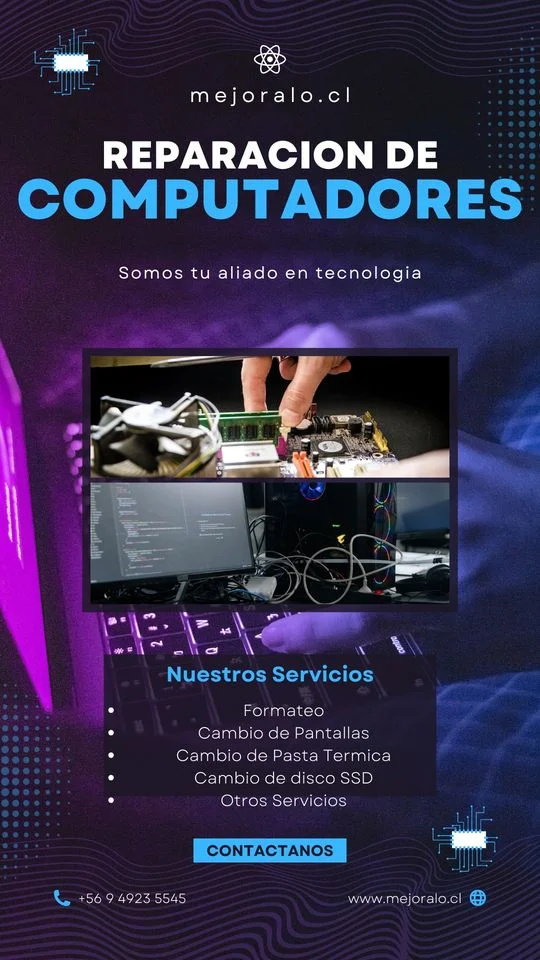Necesitas saber el modelo exacto de tu notebook pero no sabes por dónde empezar? Ya sea para actualizar drivers, buscar repuestos o vender tu equipo, conocer el modelo de tu portátil es esencial. En este artículo, te explicaremos varios métodos sencillos y efectivos para identificar el modelo de tu notebook, sin importar si usas Windows, macOS o Linux. ¡Sigue leyendo y resuelve tu duda en minutos!
Método 1: Revisar la parte inferior de tu notebook
La forma más sencilla de encontrar el modelo de tu notebook es revisar la parte inferior del equipo. La mayoría de los fabricantes incluyen una etiqueta con la siguiente información:
- Marca y modelo: Por ejemplo, «HP Pavilion 15-cw1000» o «Dell Inspiron 14 5000».
- Número de serie: Útil para buscar información adicional en el sitio web del fabricante.
- Códigos de producto: Algunos modelos incluyen códigos específicos que puedes usar para identificar el equipo.
Consejo: Si la etiqueta está desgastada, prueba iluminarla con una linterna o tomar una foto y ampliarla.
Método 2: Usar el sistema operativo (Windows)
Si no encuentras la etiqueta, puedes usar herramientas integradas en tu sistema operativo. En Windows, sigue estos pasos:
- Presiona Win + R para abrir el cuadro de ejecución.
- Escribe msinfo32 y presiona Enter.
- En la ventana de «Información del sistema», busca la sección «Modelo del sistema».
- También encontrarás detalles como el fabricante, número de serie y tipo de sistema.
Método 3: Usar el sistema operativo (macOS)
Si tienes una MacBook, el proceso es igual de sencillo:
- Haz clic en el logo de Apple en la esquina superior izquierda.
- Selecciona «Acerca de esta Mac».
- En la ventana que aparece, verás el modelo de tu MacBook (por ejemplo, «MacBook Air 13», 2020).
- Para más detalles, haz clic en «Informe del sistema».
Método 4: Usar la BIOS o UEFI
La BIOS o UEFI es otro lugar donde puedes encontrar el modelo de tu notebook. Sigue estos pasos:
- Reinicia tu notebook.
- Al iniciar, presiona la tecla indicada para entrar en la BIOS (suele ser F2, F10, DEL o ESC, dependiendo del fabricante).
- Busca la sección de «Información del sistema» o «System Information».
- Allí encontrarás el modelo y número de serie.
Método 5: Usar software de terceros
Si prefieres una solución más automatizada, puedes usar programas como:
- CPU-Z: Muestra detalles del hardware, incluyendo el modelo del notebook.
- Speccy: Ofrece información detallada sobre el sistema.
- HWiNFO: Ideal para usuarios avanzados que necesitan datos técnicos.
Consejo: Descarga estos programas solo desde sitios oficiales para evitar malware.
Método 6: Consultar la factura o caja original
Si aún no logras identificar el modelo, revisa la factura de compra o la caja original del equipo. La mayoría de los fabricantes incluyen el modelo y número de serie en estos documentos.
Identificar el modelo de tu notebook es más fácil de lo que parece. Ya sea revisando la etiqueta en la parte inferior, usando herramientas del sistema operativo o software de terceros, tienes múltiples opciones para obtener esta información. Con estos métodos, podrás resolver tu problema en cuestión de minutos y continuar con tus tareas sin complicaciones.
¿Lograste encontrar el modelo de tu notebook con estos métodos? ¡Cuéntanos tu experiencia en los comentarios! Si tienes alguna duda adicional, no dudes en preguntar. ¡Comparte este artículo con alguien que pueda necesitarlo!